How To Create A Dell Recovery Partition
Summary :

If you are a Dell computer owner, you may want to know how to create a Dell recovery disk to perform a system restore or to perform a factory reset when there is a problem with your Dell computer. Hence, this post from MiniTool shows how to create the Dell recovery disk.
Quick Navigation :
- How to Create a Dell Recovery Disk?
- Bottom Line
- Dell Recovery Disk FAQ
- User Comments
Computer system often goes wrong due to system crash, malware or virus attack, and some other reasons. In many cases, you need to restore your computer to factory settings or perform a system recovery. To do that, a recovery disk is required.
If you are an owner of a Dell computer or laptop and decide to replace your hard drive or start fresh, you need a Dell recovery disk. So, do you know how to create a Dell recovery disk? The following guide is reliable for you.
How to Create a Dell Recovery Disk?
Create a Dell Recovery Disk via Dell Backup & Recovery Software
To create a Dell recovery disk Windows 10, Dell provides a built-in tool – Dell Backup & Recovery Software.
Now, we will show you how to use Dell Backup & Recovery to create a Dell recovery disk.
- Download Dell Backup & Recovery from its official website. If you already have one, go to the next step.
- Install it and launch it.
- In the main interface, choose Reinstall Disk/Rescue Disk.
- Now, you can select either a USB flash drive or discs. After selecting it, click Continue. Make sure that your USB drive has enough space or you have sufficient DVDs. Please note that you can't use CDs or any rewritable media.
- Then connect the USB flash drive or insert the disc.
- Click Start to continue.
- If you use a USB flash drive, you will be notified that the data on the USB flash drive will be lost. So, please back up them Then click Yes to continue.
- Then wait for the process to be finished.
Once all steps are finished, you have successfully created the Dell recovery disk and you can use it to boot your computer when the PC failed to boot, reset your computer to factory settings or perform a system recovery, and more.
Note: On the Dell Backup and Recovery software, besides the Reinstall Disk feature, you can also use the Recovery Media feature to create the Dell recovery disk and then follow the on-screen wizard to continue.
Create a Dell Recovery Disk via Windows 10 Built-in Tool
To create a Dell recovery USB, Microsoft also provides a built-in tool – Recovery Drive. It allows you to create the recovery drive so that you can use it to start your computer in case of a problem. This recovery drive contains Windows system recovery tools to restore the PC from a system image or recover Windows.
Now, we will show you how to create the Dell recovery disk Windows 10 via Recovery Drive.
1. Connect the USB drive or external disk to your computer. Please note that the USB drive should be larger than 8GB.
2. Type Recovery Drive in the search box of Windows and choose the best-matched one.
3. Then you will get a pop-up window that tells you that you can use the recovery drive to reset it or troubleshoot problems when the PC can't start. If you back up system files to this drive, you can also use it to reinstall Windows. So, it is recommended to check the option Back up system files to the recovery drive. Then click Next to continue.

4. Then Windows 10 will detect your drives. Choose the one you inserted and click Next to continue. Please note everything on the drive will be deleted.

5. Then you will receive a warning message, read it carefully and click Create to continue.
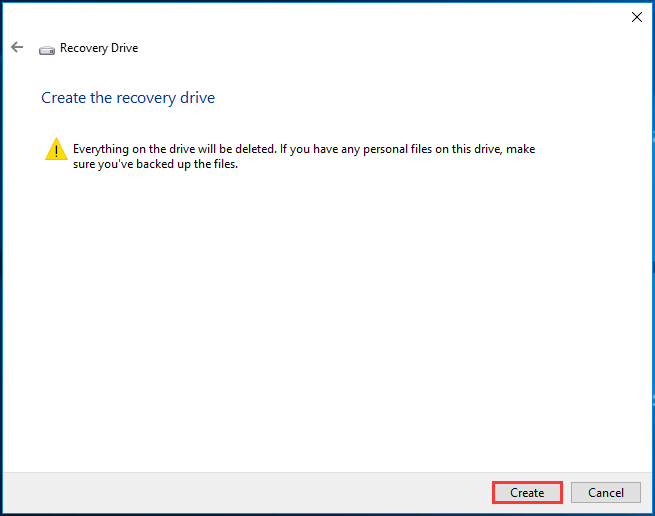
6. Next, the Recovery Drive software will begin to create the recovery drive. You need to wait patiently until the process is finished. After that, you will see the message that the recovery drive is already and click Finish to close the window.
After all steps are finished, you have created the Dell recovery disk. This recovery drive created by Recovery Drive not only can be used on Dell PCs and laptops but also can be used on other brands' computers.
When Windows 10 fails to boot, you can connect the drive to your computer, change the boot order and boot it from the Dell recovery disk. Then choose Recover from a drive or Advanced Options under the Troubleshoot window.
If you have backed up the system files to the recovery drive, you can use it to clean install the Windows system. Besides, the Advanced Options offers more options, such as system image recovery, system restore, command prompt, startup repair, and go back to the previous build. If your computer has some problems, you can choose one of the features to repair your PC.
Create the Dell Recovery Disk via MiniTool ShadowMaker
Apart from the above two methods to create the Dell recovery disk, here is another way for you. You can choose to create the Dell Recovery Disk via MiniTool ShadowMaker. The Dell Backup & Recovery Software only allows you to run it on a Dell computer, while MiniTool ShadowMaker does not have this limitation.
MiniTool ShadowMaker, PC backup software, allows you to create a bootable USB drive or CD/DVD disc so that you can use it to boot your computer when it is unbootable. Besides, MiniTool ShadowMaker is designed to back up partitions, disks, files, folders and the operating system.
MiniTool ShadowMaker can help you to create the system image. When your computer encountered some errors, you can boot the computer from the bootable disk and restore the system with the previously created system image.
Now, we will show you how to use MiniTool ShadowMaker to create the Dell recovery disk Windows 10.
1. Connect the USB drive, USB external drive or the CD/DVD to your computer.
2. Download MiniTool ShadowMaker from the following button, install it and launch it.
Free Download
3. Click Keep Trial.
4. After entering the main interface, go to the Toolspage.
5. Then click the Media Builder feature to continue.
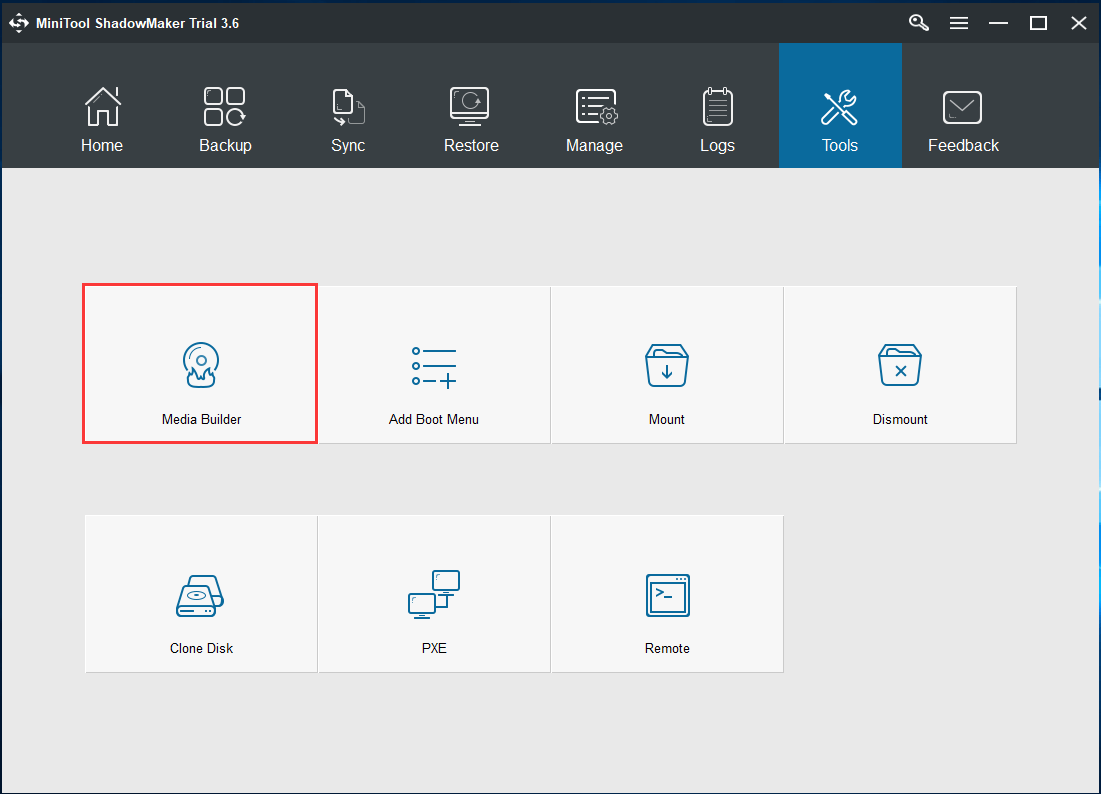
6. Click the option WinPE-based media with MiniTool plug-in to continue.
7. MiniTool ShadowMaker allows you to make an ISO file, create a bootable USB flash drive, create a bootable external hard disk, and build a bootable CD/DVD. But the USB hard disk option appears when the USB hard disk is connected to your computer.
8. Then choose a medium you have connected to your computer. To create the Dell recovery disk, you can choose the USB hard disk.
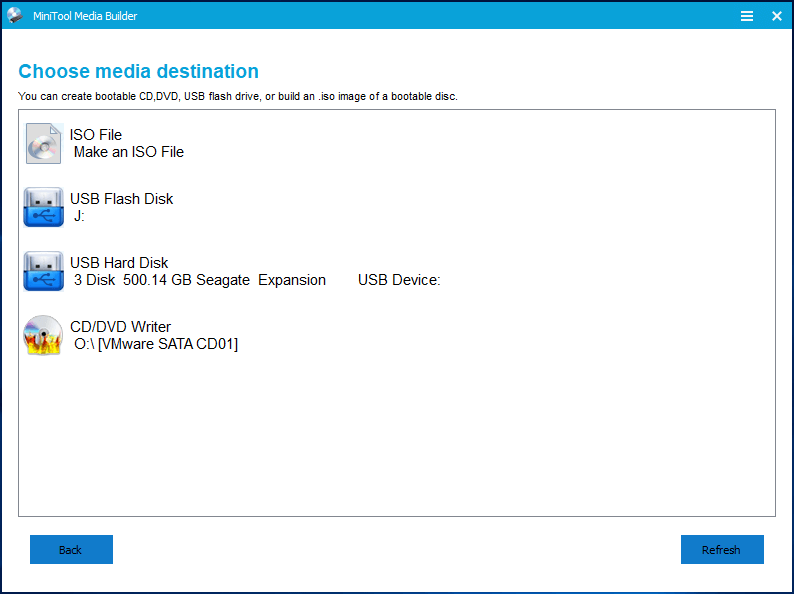
9. Then a warning message appears to tell you that your device will be formatted. To continue, click Yes. Actually, MiniTool ShadowMaker will format your USB external hard disk into two partitions. One is for Dell recovery disk and another one is for you to save data.
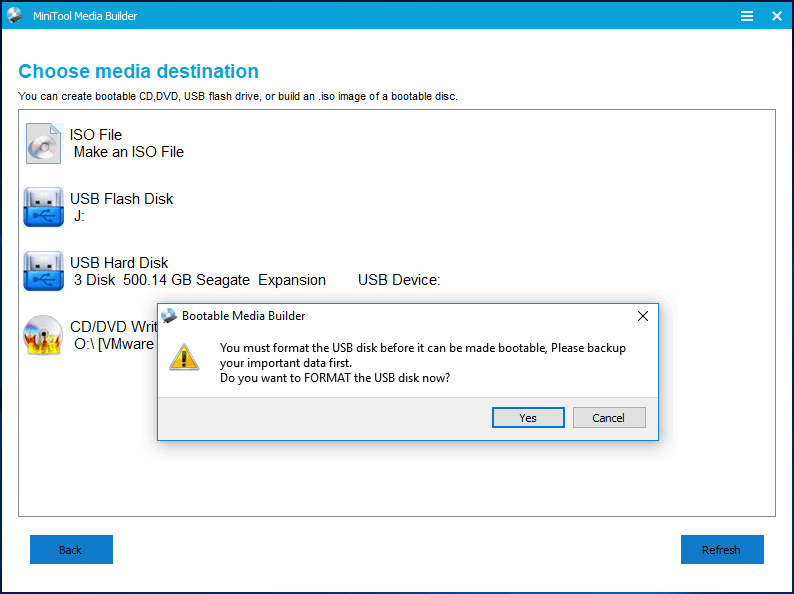
10. Then wait for the Media Builder to finish creating the Dell recovery disk. Click Finish to continue.

After creating the bootable disk, you need to back up the system so that you can restore the system when some accidents happen.
Back up system
1. Go back to the Backup page of MiniTool ShadowMaker.
2. You can see MiniTool ShadowMaker selects the system-related partitions as a backup source by default. So, you do not have to change it any longer.
3. Then click the Destination module to choose a target disk to save the backup image. Here, you need to choose the other partition of the USB hard disk as the target disk. Then click OK to continue.

4. After selecting the backup source and destination, you can click Back up Now to continue and wait for the process to be finished.
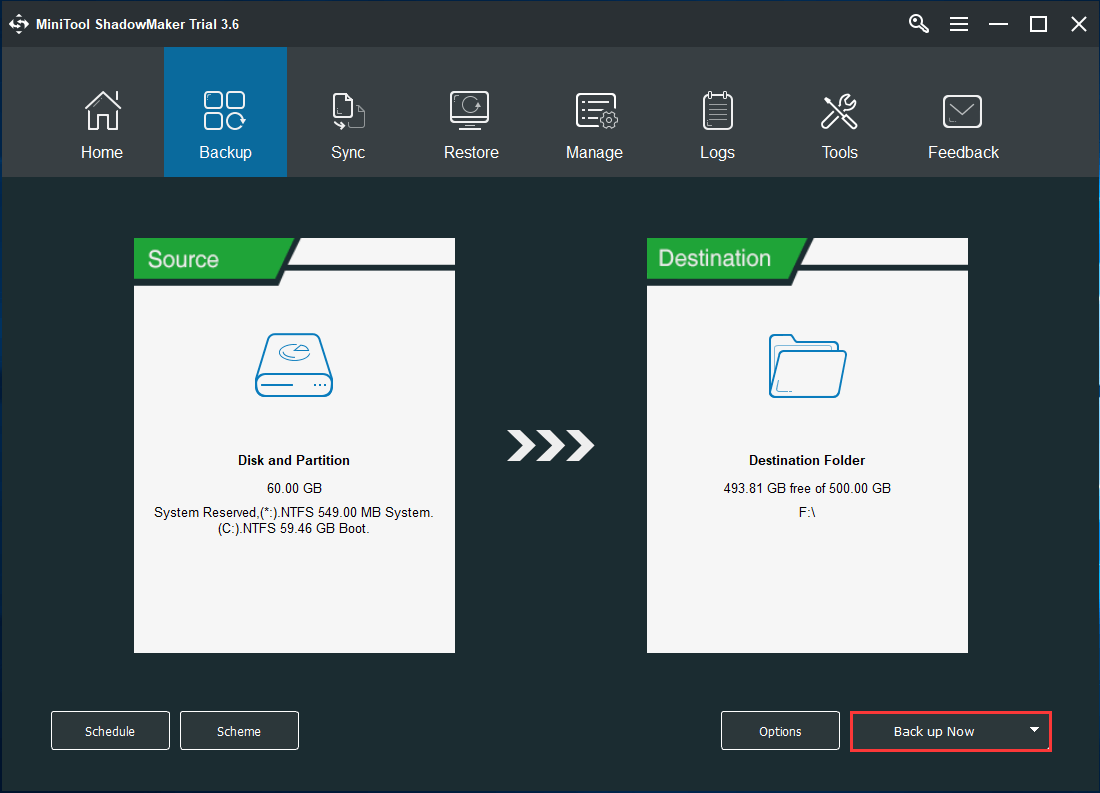
After all steps are finished, you have created the Dell recovery disk containing the system image. When your computer fails to boot due to some unexpected errors, you can connect the Dell recovery USB to your computer and boot from it and then perform a system recovery.
To know much information on how to perform a system recovery, you can read the post: Restore System Image from External Hard Drive in Windows 10/8/7.
The above content has introduced 3 ways to create a Dell recovery disk. Apart from those methods, there are other ways available. You can choose to create a Dell recovery disk via the Dell Datasafe Local Backup software, or Dell Recovery Restore software.
This post introduced 3 ways to create the Dell recovery disk. Especially, MiniTool ShadowMaker is a powerful tool that not only can create a bootable drive, but also can back up the system. Click to tweet
Bottom Line
A Dell recovery disk is essential for Dell computer users since it can help to boot the computer from it and perform some rescue actions when the computer is unbootable. As for how to create the Dell recovery disk, this post has shown 3 reliable ways. If you want to create a Dell recovery drive, try these solutions.
If you have any problem with MiniTool ShadowMaker or have any different ideas of how to create a Dell recovery disk, you can leave a message in the comment zone or feel free to contact us via email [email protected] and we will reply to you as soon as possible.
Dell Recovery Disk FAQ
How do I get a Dell recovery disk?
To get a Dell recovery disk, you need to create it by yourself. To create the Dell recovery drive, you can use the Dell Backup & Recovery software, Windows built-in tool – Recovery Drive, or third-party software – MiniTool ShadowMaker.
How do I restore my Dell computer without a disc?
To restore the Dell computer, you can use the Dell recovery disk. If you do not have a Dell recovery drive, go the Windows Settings, and then select Reset This PC. Under Advanced Startup, you'll select Restart Now. You'll be prompted to choose an option, at which point you should select Troubleshoot, then Factory Image Restore.
How do I download Dell OS Recovery Tool?
To download the Dell OS Recovery tool, you can go to the official website of the Dell.
How do I reinstall Windows 10 from Dell Recovery Partition?
- Plug in the AC adapter.
- At the Windows login screen, click the shutdown button, hold down the Shift key and click Restart.
- The system boots into WinPE. Click Troubleshoot to continue.
- Click the Dell Backup and Recoveryoption.
- The system restarts and comes back up. Then click Next on the Dell Backup and Recoveryscreen.
- The system would be checked to see if the smart repair option can fix the issue. Click Next once this is finished.
- You will be prompted to select the backup to be used, click the factory image option or select from one of the backups. Then click Next.
- You will be prompted to back up your files.
- The system goes ahead and completes the restoration of the operating system.
- Click Restart when prompted and follow the on-screen wizard to continue.
How To Create A Dell Recovery Partition
Source: https://www.minitool.com/backup-tips/dell-recovery-disk.html
Posted by: eldredwoud1941.blogspot.com

0 Response to "How To Create A Dell Recovery Partition"
Post a Comment