How To Create Excel Link To Another Sheet
In Excel, copying data from one worksheet to another is an easy task, but there is not any link between the two. But we can create a link between two worksheets or workbooks to automatically update data in another sheet if it changes in the first worksheet. This article explains how this is done.
Automatically data in another sheet in Excel
We can link worksheets and update data automatically. A link is a dynamic formula that pulls data from a cell of one worksheet and automatically updates that data to another worksheet. These linking worksheets can be in the same workbook or in another workbook.
One worksheet is called thesource worksheet, from where this link pulls the data automatically, and the other worksheet is called thedestination worksheet that contains that link formula and where data is updated automatically.
Remember one thing that formatting of cells of source worksheet and destination worksheet should be the same otherwise the result could be viewed differently and can lead to confusion.
Two methods of linking data in different worksheets
We can link these two worksheets using two different methods.
- Copy and Paste Link
- From source worksheet, select the cell that contains data or that you want to link to another worksheet, and copy it by pressing theCopy button from the Home tab or press CTRL+C.
- Go to the destination worksheet and click the cell where you want to link the cell from the source worksheet. On the Home tab, click on the drop-down arrow button of Paste, and select Paste Link from "Other Paste Options." Or right-click in the cell on the destination worksheet and choosePaste Link from Paste Options.
- Save the work or return to the source workbook and press ESC button on the keyboard to remove the border around the copied cell and save the work.
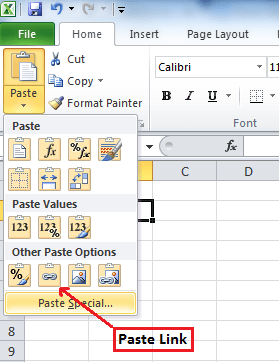
- Enter formula manually
- In the destination worksheet, click on the cell that will contain link formula and enter an equal sign (=)
- Go to the source sheet and click on the cell that contains data and press Enter on the keyboard. Save your work.
Using these two methods, we can link a worksheet and update data automatically depending upon your requirements. In this article, we will discuss some examples using the following cases.
Update cell on one worksheet based on a cell on another sheet
Suppose we have a value of 200 in cell A1 on Sheet1 and want to update cell A1 on Sheet2 using the linking formula. We can do that by using the same two methods we've covered.
Using Copy and Paste Link method
Copy the cell value of 200 from cell A1 on Sheet1.

Go to Sheet2, click in cell A1 and click on the drop-down arrow of Paste button on theHome tab and select Paste Link button. It will generate a link by automatically entering the formula =Sheet1!A1 .
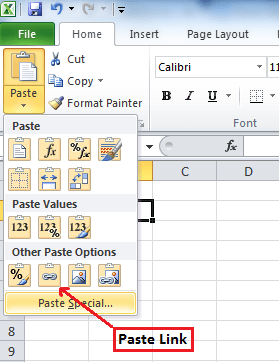

Or right-click in the cell on the destination worksheet, Sheet2, and choose Paste Link fromPaste Options: It will generate linking formula automatically.


Entering formula manually
We can enter the linking formula manually in cell A1 on the destination worksheet Sheet2 to update data by pulling it from cell A1 of Sheet1.
In cell A1 on Sheet2, manually enter an equal sign (=) and go to Sheet1 and click on cell A1 and press ENTER key on your keyboard. The following linking formula will be updated in destination sheet that will link cell A1 of both sheets.
=Sheet1!A1

Update cell on one sheet only if the first sheet meets a condition
By entering the linking formula manually, we can update data in cell A1 of Sheet2 based on a condition if the cell value of A1 on Sheet1 is greater than 200. We can do that by entering this logical condition in an IF function. If cell A1 on Sheet1 meets this condition then IF function returns the value in cell A1 on Sheet2 otherwise it will return blank cell.
Here is the formula to link the cells of both sheets based on this condition. We will enter this formula manually in cell A1 of Sheet2
=IF(Sheet1!A1>200,Sheet1!A1,"")

Update cell on one sheet from another sheet with a drop-down list
Suppose we have a drop-down list in cell A1 of Sheet1 and we can update cell A1 on Sheet2 by entering link formula in cell A1 on Sheet2.

In cell A1 on Sheet2, we will manually enter this linking formula to update data automatically based on the cell value selected from the drop-down list.
=Sheet1!A1
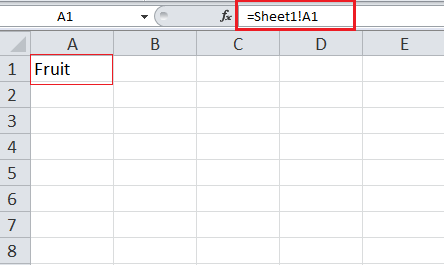
Linking data in a real data set is more complex and depends on your situation. You might need to use techniques other than those listed above. If you are in a rush and want your problem answered by an Excel expert, try our service. The experts are available to help you 24/7. The first question is free.
How To Create Excel Link To Another Sheet
Source: https://www.got-it.ai/solutions/excel-chat/excel-tutorial/data-entry/automatically-update-data-in-another-sheet
Posted by: eldredwoud1941.blogspot.com

0 Response to "How To Create Excel Link To Another Sheet"
Post a Comment